Back Office: Marketing - Customers
Sign
into the Back Office then select a Store.
On the left-side Navigation Panel, select Marketing
then Customers. The Customers page appears, displaying your customers’
details.
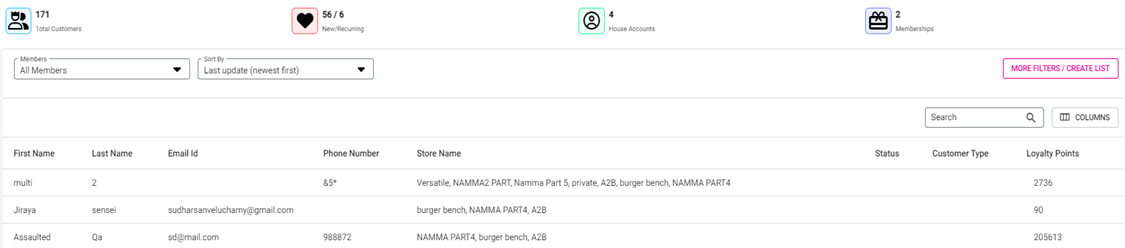
Tiles appear at the top of the page,
representing the Total number of Customers – then within that the
number of New/Recurring customers, House Accounts, and Memberships
at the top of the page.
Existing customers’ details will appear in the
table below the tiles – with columns for customers’ info: First Name, Last
Name, Email Id, Phone Number, Store Name, Status, Customer
Type, and their number of Loyalty Points.
Filter
by the type of members by selecting an option from the Members dropdown:
All Members (default), New, Recurring, At Risk, Inactive,
Bounced or VIP. Only one option can be selected at a time.
- Note: VIP will accrue Life Points which
are a total accumulation of all earned loyalty points
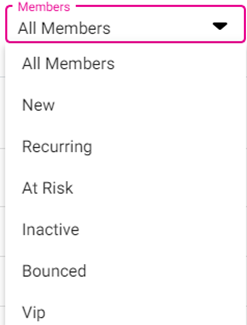
Select
how to sort the table results by selecting an option from the Sort By
dropdown: Last update (by newest or oldest), Loyalty
points (by high or low), Date added to loyalty (by newest
or oldest).
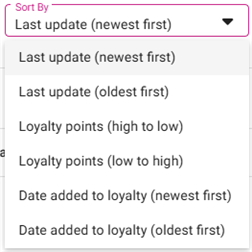
Select
the More Filters / Create List button to further filter your table
results.
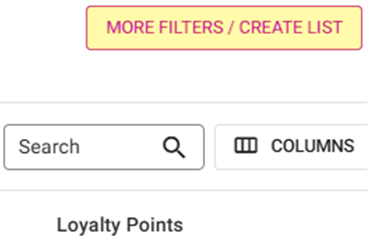
The
More Filters pane appears, with the following options: Loyalty Points,
Customer anniversary, or Date of birth. Select the corresponding
box to enable it as a filter:
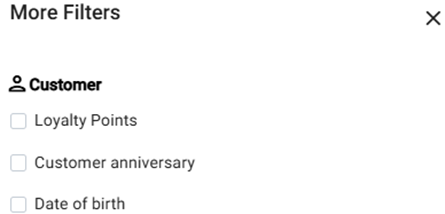
Customer
anniversary – Select
from the Time Period dropdown to filter by the date of a customer’s
anniversary: Today, This week, This month, or if Date
range is selected then select the Start Date and End Date (calendar picker).
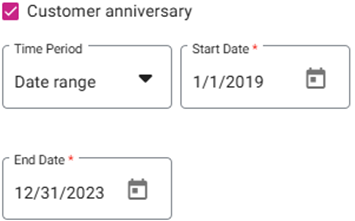
Date
of birth – Select
from the Time Period dropdown to filter by the date of a customer’s
birthday: Today, This week, This month, or if Date
range is selected then select the Start Date and End Date (calendar picker).
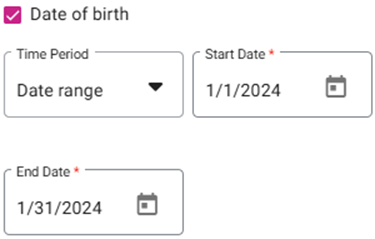
When
all filters are ready to be applied to the table results, click Apply.
Click Clear at the bottom-left to
de-select all options and close the pane.
Click Close (x) at the upper-right
to close the pane without applying any current selections.
You are returned to the main Customers
page where all selected options from the More Filters pane will appear
and apply to the table’s results. Filters
can be removed by clicking the x next to the Filter Name, or to
clear all filters you can click Clear next to the Save As List
button.

To
save the filtered results as a list, click Save As List. The Create a
List pop-up appears, with the following tabs:
Click Cancel or Close (x)
to cancel creation of the List.
When advancing through the pop-up, select Back
to revert to the previous tab.
List
Name – (Mandatory) Enter the name you’d like to call the filter list. Once
List Name is entered, click the Next button at the bottom-right to
proceed to the next tab.
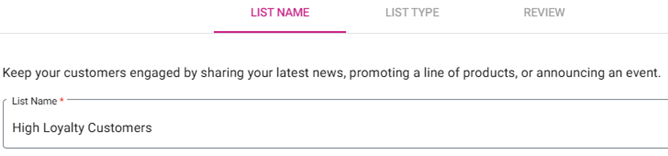
List
Type – Select Static ([Default] future updates require manual
changes) or Dynamic (updates automatically per data changes). With a Type
selected, click Next.
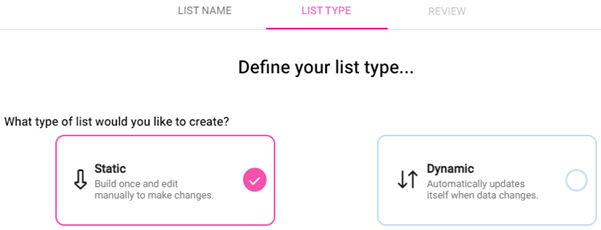
Review
– Displays a high-level view of all your selected List options including
the Name and Type, along with the target results (number of
customers and the corresponding percentage [%]). Select Save
List to save these settings as the named list. You are returned to the
Customers screen where the confirmation message ‘The list you created has
been successfully saved’ appears.
Select Edit to return to the List Name
tab and make any updates as needed.
Select Close (x) at the
upper-right (or Cancel) to return to the Customers screen without
creating the List.
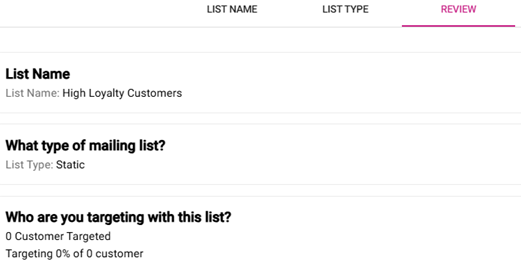
Created
Lists can be managed under Marketing > Manage Lists.
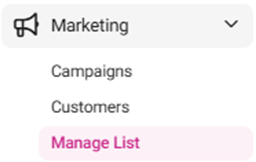
Related Articles
Back Office: Marketing - Settings
Sign into the Back Office and select a Store. Onhe left-side Navigation Panel, select Marketing then Settings. The Settings page contains options to quantify the thresholds for types of Customers. Enter the number for each field, or use ▲/▼ to ...
Back Office: Marketing - Campaigns
Sign into the Back Office. Select a Store. Then on the left-side Navigation Panel, select Marketing then Campaigns. The Campaigns screen displays a table containing the created marketing campaigns, with the following columns: Name: The name of the ...
Back Office: Marketing - Manage List
Sign into the Back Office and select a Store. On the left-side Navigation Panel, select Marketing then Manage List. The Manage List screen contains a table of created marketing Lists, with the following columns, based on selections made when creating ...
Back Office: Home
Sign into the Back Office. then select a Store. You should be taken to that store’s Home page. If not, then on the left side navigation, click Home. Tip: Type the name of the Store in the Search bar for quicker Store selection. For every Dashboard ...
Marketing Module User Guide
The attached document explains the newest Marketing module and how to use it.