Back Office: POS Custom URL Application Settings
- Sign
into the Back Office and select a Store.
- On
the left-side Navigation Panel, click Settings.
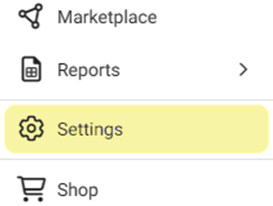
- On
the Settings page, under Application click POS Custom URLs.
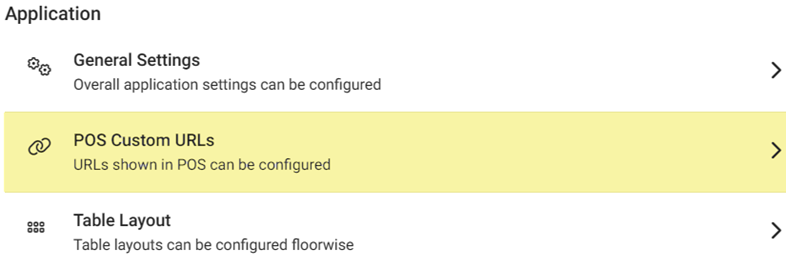
POS
Access URL – Toggle
to Enabled (YES [Default]) to add URL Links (up to 10 can be
added). If Disabled (NO), all created links will be deactivated.

URL
Links – Click
+ URL Link to create a new URL Link – or click the pencil icon
to update an existing URL Link.
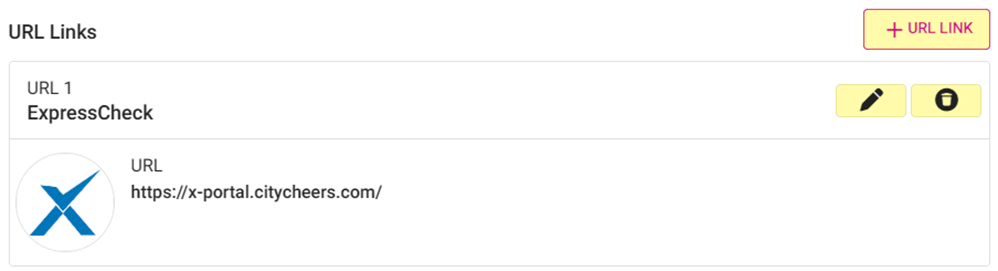
Click
the Trash Can icon then YES to delete an existing URL Link.
You are returned to the POS Custom URLs page, and the POS Custom URL Inactivated
Successfully confirmation message appears.
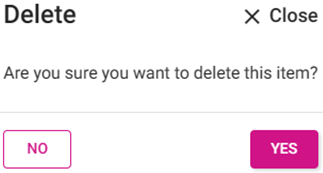
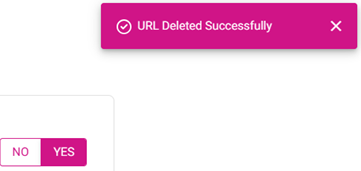
The
POS Custom URL pane appears, with fields for Name and URL, and a process
for uploading an image to represent the URL:
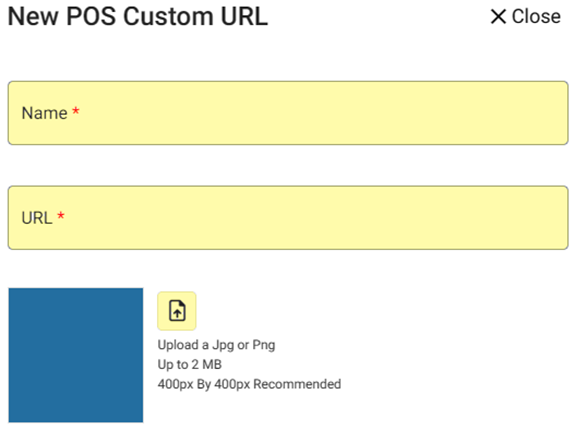
Enter
the Name.
- Mandatory,
maximum of 25 characters [can include numbers and spaces]).
Enter
the URL.
Mandatory, must be a valid URL [link to a currently
existing website], and cannot be the same as another currently existing URL
Link – otherwise the message URL already exists appears).
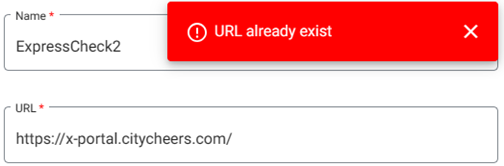
Image
Upload (mandatory) – Click the Upload New Image  button. The Open explorer pop-up window
appears. Find the image to represent the URL, then double-click it - or
single-click then click Open.
button. The Open explorer pop-up window
appears. Find the image to represent the URL, then double-click it - or
single-click then click Open.
Only JPG or PNG files are
accepted. The maximum file size is 2MB, with recommended dimensions of 400x400.
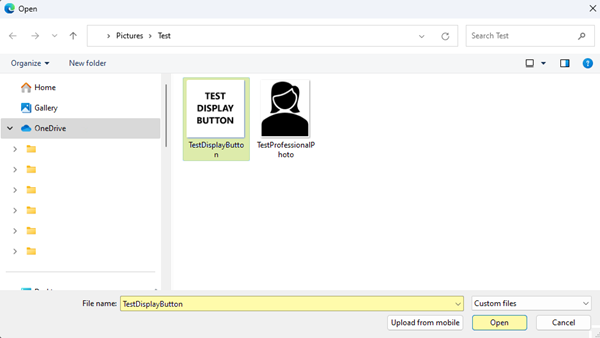
When
all updates are complete, click Save or Update at the
bottom-right. If successful, you are returned to the main POS Custom URLs
page and the banner message POS Custom URL Saved Successfully
appears at the top-right.
Click
Cancel at the bottom-left or X Close at the top-right to cancel
any pending changes and return to the POS Custom URLs screen.
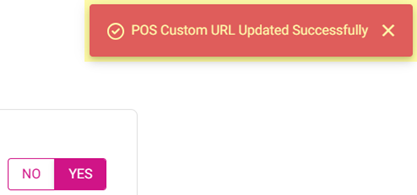
Related Articles
Back Office: General Application Settings
Sign into the Back Office and select a Store. On the left-side Navigation Panel, click Settings. On the Settings page, under Application click General Settings. On the General Settings page, the following features can be set: Prompt Tip Screen before ...
Custom Buttons
Creating Custom Buttons: Select “Settings”, “Store”, “Settings” Here you will be able to customize what buttons will be on the bottom of the FOH By selecting the drop-down arrows, you will change the display order of the buttons FOH Button Layout: ...
Back Office: Delivery Application Settings
Sign into the Back Office and select a Store. On the left-side Navigation Panel, click Settings. On the Settings page, under Application click Delivery. Settings Sync Data To Web Order – Click the Sync Data button when all updates to the store are ...
Back Office: Wait List Application Settings
With an Enterprise Account: sign into the Back Office and select a Store. If you are a non-Enterprise Level user, you will be taken directly to the Home screen. On the left-side Navigation Panel, click Settings. On the Settings page, under ...
Back Office: Table Layout Application Settings
Sign into the Back Office and select a Store. On the left-side Navigation Panel, click Settings. On the Settings page, under Application click Table Layout. The Table Layout screen appears. Adding a new Floor To add a new service Floor, click + Add ...
button. The Open explorer pop-up window appears. Find the image to represent the URL, then double-click it - or single-click then click Open.