Back Office: User Management - Creating a New User
Sign
into the Back Office.
On the left-side Navigation Panel, click User
Management then Users.
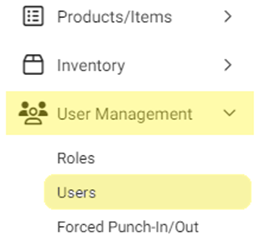
On
the Users screen: click + New User. The New User screen appears. When adding or editing a User, the
following fields will be Mandatory: Name, Last Name, E-Mail,
Language, POS Initial Screen, PIN, Password, and Role(s).
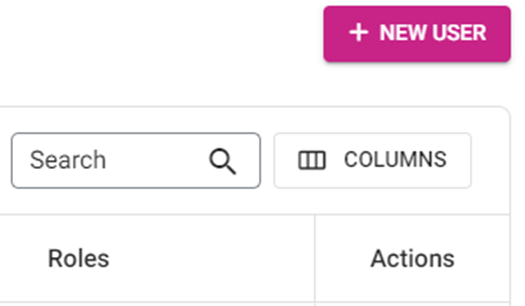
New User Screen
Select
whether to Enable User Sign In (requires User to enter Email
and Password).
This allows users to sign in to the Back Office
or Schedule app with their own Email and Password. If you
would not like to allow this, then set it to NO.
- Enter
the new User’s First and Last Names (Mandatory).
Select
the user’s Gender and enter their Date Of Birth (if necessary).
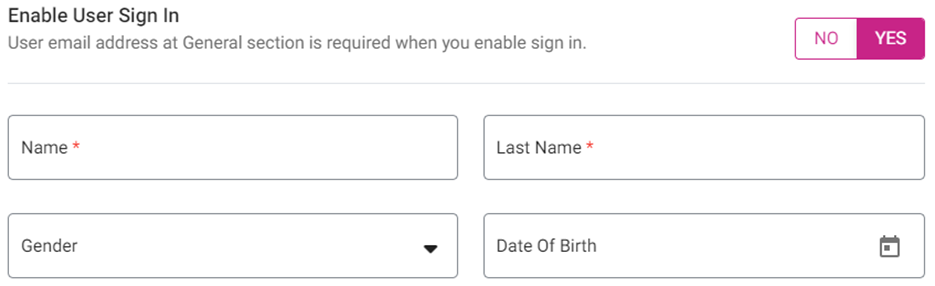
Enter
the user’s Phone Number (if necessary) and E-Mail (Mandatoy).
Select
the user’s primary Language (Mandatory) then enter their Date
Of Joining (first day of employment).

- Select
what you’d like the Initial Screen to be for this user (Mandatory
- what they see immediately upon logging in) – POS, Table, Bar,
Retail.
Enter
a unique PIN number for the user (Mandatory) – minimum of 4 digits.
Click the eye icon to reveal the PIN and double-check it. If the
PIN is not unique, a red ‘Pin already exists’ banner appears.


User
Photo (optional)
Click
the document with arrow  icon. A File
Explorer pop-up window appears.
icon. A File
Explorer pop-up window appears.
Navigate
to where the user’s photo is saved. Select the file and click Open or
double-click it.
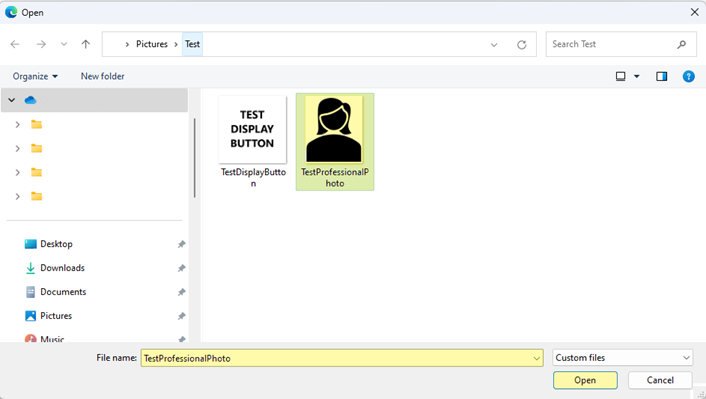
File Format – JPG or PNG
File Size – Maximum of 2 MB
Resolution –
Recommended 400px by 400px
Enter
the user’s initial Password. (When you click the Password
field, the Set Password pop-up will appear), then re-enter it in Confirm
Password. Green circled checkmark means a password requirement is met.
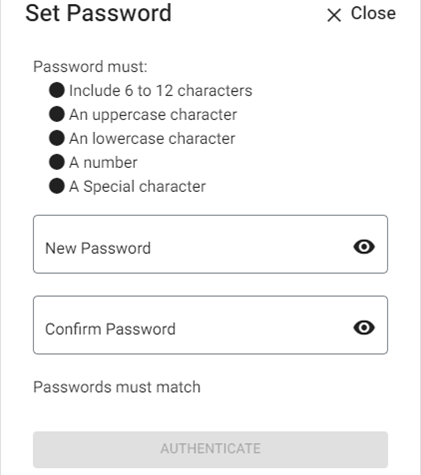
Password Rules – The Password must include:
Between 6 and 12 characters
An uppercase character
A lowercase character
A number
A Special character (such as !,@, #, or $).
When both are entered click Authenticate.
If approved, the password will populate both Password fields. Click the eye
icon to reveal the Password and double-check it.
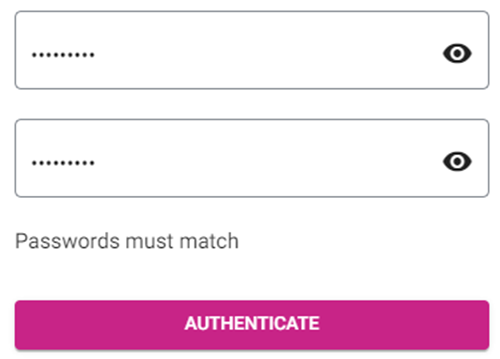
Select all the Roles (Mandatory) that
the user can fulfill from the dropdown (these Roles are established under User
Management > Roles).
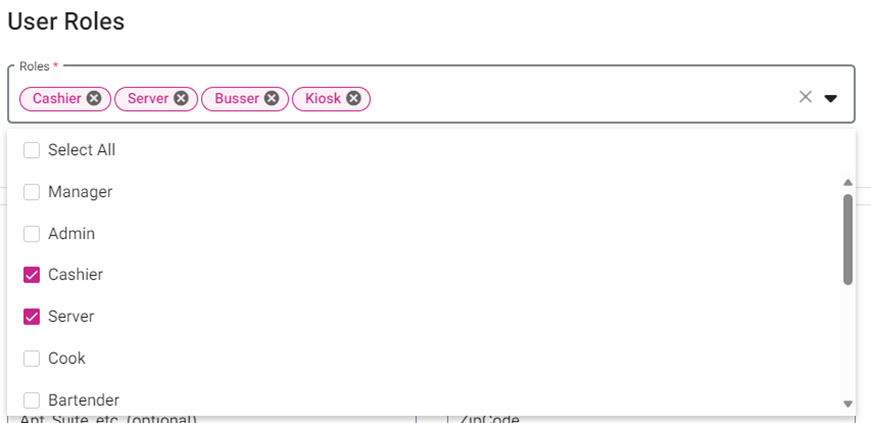
Address
Enter the user’s mailing
Address (if necessary): Line 1 (Street), Apt/Suite/etc., City,
State, ZIP.
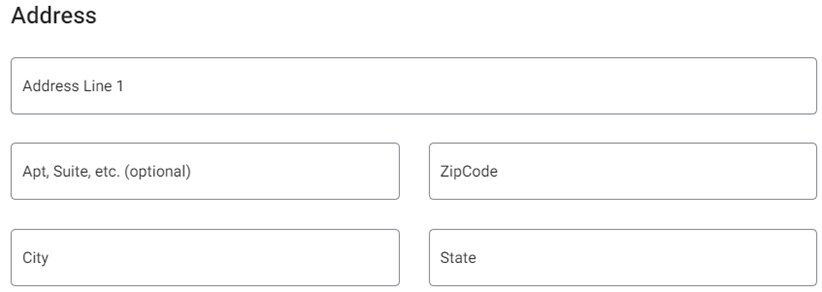
Payroll - Enabled after User’s profile
is Saved for the first time (a pop-up appears confirming you want to set up Payroll).
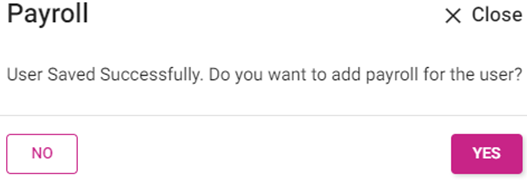
Payroll Pane
Select
whether the Wages are By Hourly or Monthly, and the
Effective Date.

If
Hourly, set the Hourly Wage By Role based on the Roles
you selected for the User.
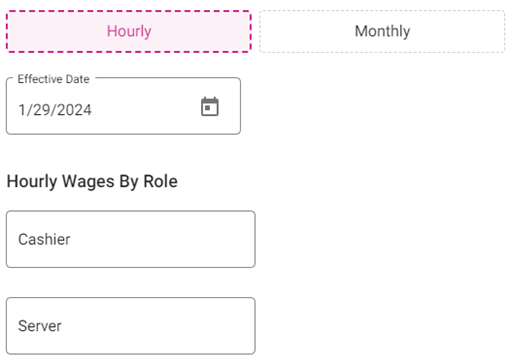
If Monthly, set the Monthly Salary ($).
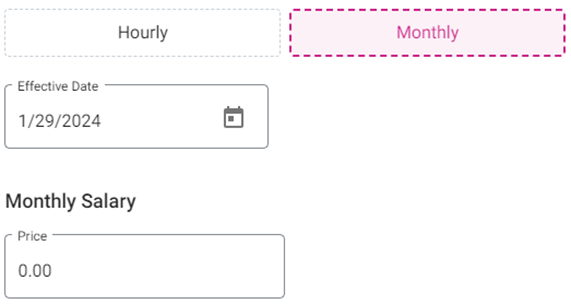
When
Payroll is set, click Save at the bottom right of the pane.
Other Settings
Clock
Required – Select whether to require the User to Clock In before they can make Sales on the POS system.
Do
Auto Cashier Out – Select whether to automatically Cash Out the
user at the end of their scheduled shift.
Cash Tip – Select
whether to enable a Cash Tip for the User. If Yes, enter the Cash
Tip Percent (type the % or use ▲/▼ to increase/decrease the value (increments of 1).
Sync to Schedule – Select
whether to Sync the user to the operation-wide Schedule.
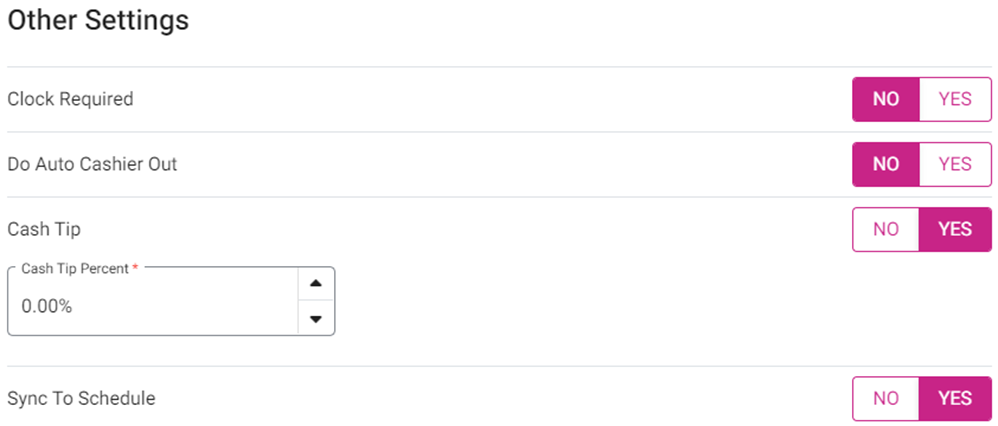
Related Articles
Back Office: User Management - Editing an Existing User
Sign into the Back Office. On the left-side Navigation Panel, click User Management then Users. On the Users screen, under the Actions column click the ••• for a User then click Edit. When adding or editing a User, the following fields will be ...
Back Office: Scheduler
Shift Management can be performed on the Scheduler screen. Log into Back Office then select a Store. On the left-side navigation screen, select Scheduler then Scheduler. The Scheduler screen displays the following details and information: Note: The ...
Chowly Integration User Guide
Subscribe and Configure in Back Office (BO) Navigation: Log into BO and select a Store, then select Marketplace On the Marketplace page, select Browse and Subscribe Integrations On the Integrations page, select the corresponding Add button for Chowly ...
Back Office: User Management - Roles
Sign into the Back Office and select a Store. On the left-side Navigation Panel, click User Management then select Roles. On the Roles page, click + New Role at the top-right. The New Role pane appears. You can update a Role by clicking the ...
Back Office: User Management - Enabling a User to Sign In
Sign into the Back Office. On the left-side Navigation Panel, click User Management then Users. On the Users screen, under the Actions column click the ••• for a User then click Enable Sign In. The Set Password pop-up appears. On the Set Password ...
icon. A File Explorer pop-up window appears.