Back Office: User Management - Forced Punch In / Out
Sign
into the Back Office and select a Store.
On
the left-side Navigation Panel, click User Management then Forced
Punch-In/Out.
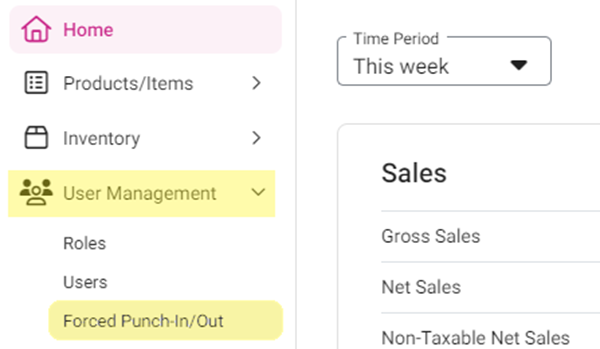
On
the Forced Punch-In/Out page:
To Log a New Punch In/Out Shift:
Click
+ Time Event. You’re taken to the Time Event page.
Under
the Time Event section:
Select the Employee from the dropdown.
You can search for the employee to quickly find them.
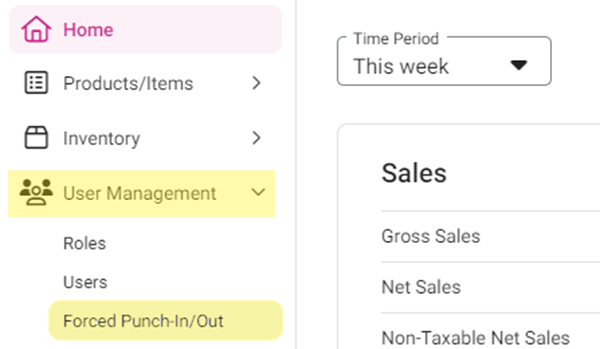
Select the Business Date (calendar view).
Select the Role (dropdown options are
based on the roles available to the selected Employee).
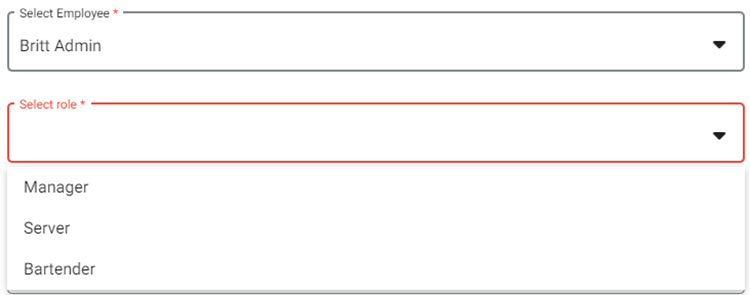
Check
In – select the Check In Date (Calendar view) and Check In Time
(clock view).
Note: You
cannot select a future date.

Check
Out – select the Check Out Date (Calendar view) and Check Out
Time (clock view).

When
everything on the newTime Event is set, click Save at the
top-right.
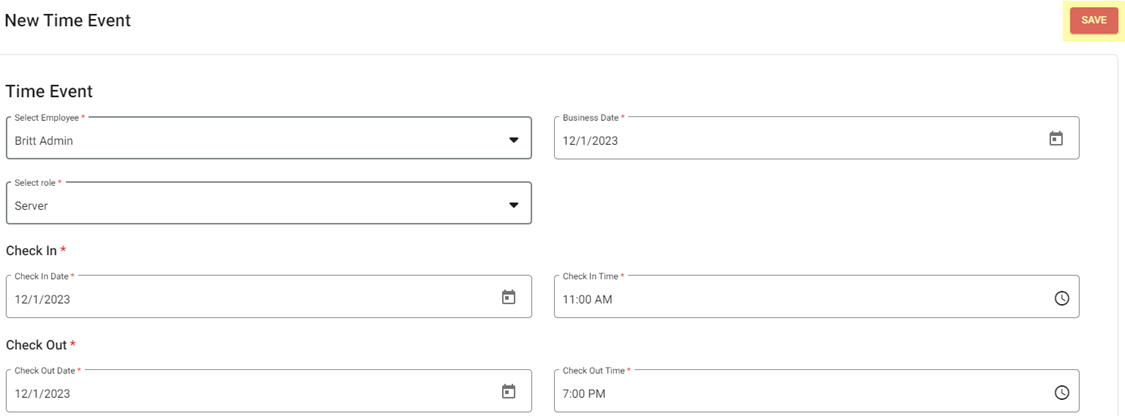
View
the saved Time Event: select the Employee and Date at the
top, then click Apply. The Time Event appears under Time Clock
Log.
Tip: You can view any Employee’s Time
Clock Log on a specific day by selecting their Name and the Date,
then clicking Apply.

Related Articles
Back Office: User Management - Roles
Sign into the Back Office and select a Store. On the left-side Navigation Panel, click User Management then select Roles. On the Roles page, click + New Role at the top-right. The New Role pane appears. You can update a Role by clicking the ...
Back Office: User Management - Disabling a User from Sign In
Sign into the Back Office. On the left-side Navigation Panel, click User Management then Users. On the Users screen, under the Actions column click the ••• for a User then click Disable Sign In. The User Disabling pop-up appears. On the User ...
Back Office: User Management - Editing an Existing User
Sign into the Back Office. On the left-side Navigation Panel, click User Management then Users. On the Users screen, under the Actions column click the ••• for a User then click Edit. When adding or editing a User, the following fields will be ...
Back Office: User Management - Tip Adjustment
Sign into the Back Office. On the left–side Navigation Panel, click User Management then Tip Adjustment. The Tip Adjustment page appears. Select the Billing Date and Employee Type, then click Apply. Billing Date Filter – Select the Billing Date ...
Back Office: User Management - Enabling a User to Sign In
Sign into the Back Office. On the left-side Navigation Panel, click User Management then Users. On the Users screen, under the Actions column click the ••• for a User then click Enable Sign In. The Set Password pop-up appears. On the Set Password ...