Back Office: User Management - Terminating and Deleting an Existing User
Sign into the Back Office.
On the left-side Navigation Panel, click User Management then Users.
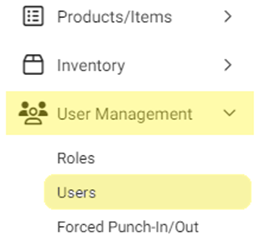
On
the Users screen, under the Actions column click the corresponding three dots (•••) for a User
then click Edit.
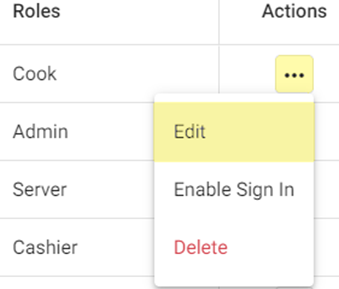
Scroll
down to Termination Settings (between Address and Payroll).
Enter
the Termination Date (calendar selection), and the Termination Reason
(such as voluntarily resignation).

Click
Update. You’re returned to the main Users screen.
Click
the three dots (•••) for the terminated user, then click Delete. The Delete
pop-up appears, then click Delete again to confirm or Cancel / X
Close to keep them Active.
If deleted, the user will move to Inactive
Status. Click the Active button to switch to viewing all Inactive
users.
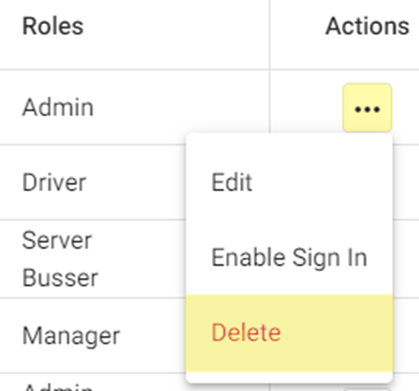
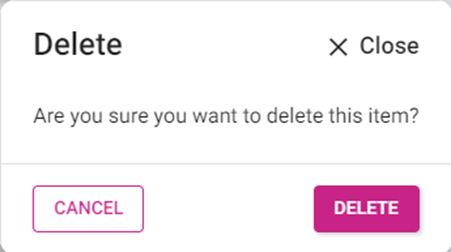
Related Articles
Back Office: User Management - Editing an Existing User
Sign into the Back Office. On the left-side Navigation Panel, click User Management then Users. On the Users screen, under the Actions column click the ••• for a User then click Edit. When adding or editing a User, the following fields will be ...
Back Office: User Management - Roles
Sign into the Back Office and select a Store. On the left-side Navigation Panel, click User Management then select Roles. On the Roles page, click + New Role at the top-right. The New Role pane appears. You can update a Role by clicking the ...
Back Office: User Management - Disabling a User from Sign In
Sign into the Back Office. On the left-side Navigation Panel, click User Management then Users. On the Users screen, under the Actions column click the ••• for a User then click Disable Sign In. The User Disabling pop-up appears. On the User ...
Back Office: User Management - Tip Adjustment
Sign into the Back Office. On the left–side Navigation Panel, click User Management then Tip Adjustment. The Tip Adjustment page appears. Select the Billing Date and Employee Type, then click Apply. Billing Date Filter – Select the Billing Date ...
Back Office: User Management - Enabling a User to Sign In
Sign into the Back Office. On the left-side Navigation Panel, click User Management then Users. On the Users screen, under the Actions column click the ••• for a User then click Enable Sign In. The Set Password pop-up appears. On the Set Password ...