Back Office: User Management - Tip Adjustment
- Sign
into the Back Office.
- On
the left–side Navigation Panel, click User Management then Tip
Adjustment. The Tip Adjustment page appears.
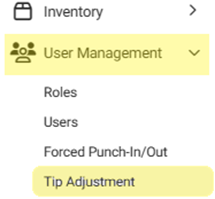
- Select
the Billing Date and Employee Type, then click Apply.
- Billing Date Filter – Select the Billing
Date (calendar view).
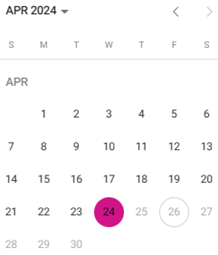
- Employee Type Filter – Select the Employee
Type from the dropdown.
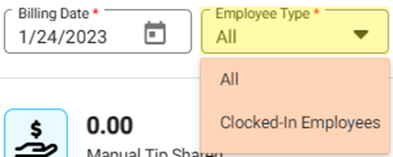
After
clicking Apply the header tile values will be updated – as well as employee
data appearing as rows in the table.
Manual Tip Shared - Manual tip shared for the list of employees.
Remaining Manual Tip Shared - The remaining manual tip after sharing with employees.
Tip Out Shared -
The shared tip out for the employees.
Remaining Tip Out Shared - The remaining shared tip out after sharing with
employees.
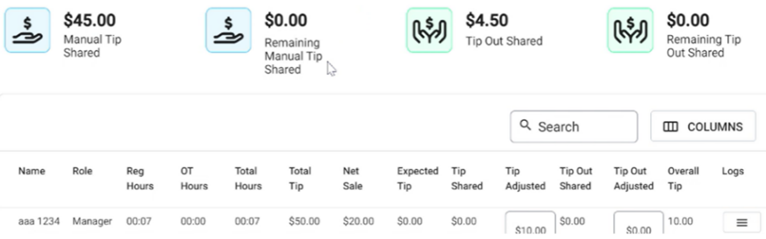
- If no Tip Adjustments occurred based on the Billing
Date and Employee Type selections, the header values all appear as 0.00
and the message ‘Tip Adjustment not found’ appears in the table.
The following columns make up the Tip
Adjustment table, based on the Billing Date:
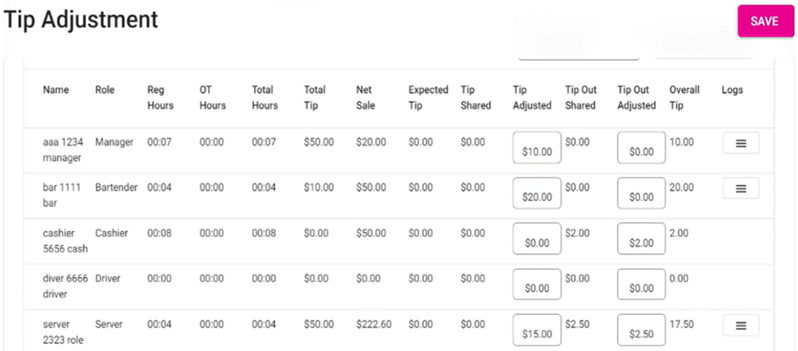
Name – The employee’s name.
Role – The employee’s role.
Reg Hours – The amount of Regular
hours worked by the employee.
OT Hours – The amount of Overtime
hours worked by the employee.
Total Hours – The sum of Regular
hours and Overtime hours.
Total Tip – The Net Tip
generated by the employee.
Net Sale – The Net Sales
made by the employee.
Expected Tip – The amount of Expected
Tip for the employee.
Manual Tip Sharing – Two
sub columns will be shown – Shared / Adjusted & this field can be edited
only with numbers.
Shared – The
manual tip shared among employees.
Adjusted – The
manual tip adjusted for the employee.
Tip Out – Contains two
sub-columns for Shared and Adjusted
Shared – The
shared tip out for the employee will be shown.
Adjusted – The
adjusted tip out will be shown , it cannot be edited.
Overall Tip – The sum of all the
tips will be shown.
Logs – Upon clicking it a new
window appears with the following details:
Date – The date of the Tip adjustment [DD–MMM–YYYY,
HH:MM PM/AM format].
Adjust By – The ID of the Employee who performed the
adjustment.
Tip Before Adjust – The manual tip value.
Tip After Adjust – The adjusted tip for the
employee.
Tip Out Before
Adjust – The tip out shared for the
value by default will be shown.
Tip out After adjust – The
adjusted tip out for the employee will be shown.
Click Close
to close the Logs window and return to the Tip Adjustment screen.
Saving
– The Save button will be disabled, unless any changes are made to the Manual
Tip Sharing Adjusted or Tip Out Adjusted columns.
Related Articles
Tip Out / Tip Sharing Enhancement
Implementation in Back Office: Page Navigation: My Stores >> Settings >> Store >> Report Settings >> Tip out/Tip sharing. In the current system, users are only allowed to access either the tip out based on percentage of sales or the ...
Back Office: User Management - Roles
Sign into the Back Office and select a Store. On the left-side Navigation Panel, click User Management then select Roles. On the Roles page, click + New Role at the top-right. The New Role pane appears. You can update a Role by clicking the ...
Back Office: Employee Report
Sign into the Back Office and select a Store. On the left-side Navigation Panel, click Reports then Employee. The Employee report page displays a comprehensive set of data on your staff, with tabs for: Attendance Role Based Payroll Labor Labor By Job ...
Batch and Tip Adjustment
To Check your “Batch Submit Device” and Check the “Default Batch Payment”: Select “Settings”, “Store”, “Settings” Scroll down and you will be able to customize the batch options How to View Stuck Offline Transactions on the Back of House: Under ...
Tip Adjustment After Making Payment
For Cash payment After taking the cash payment, if we need to apply a tip amount, please select the payment and hit on to Adjust at the bottom and enter the tip amount. Please find the screenshot below. Credit Card Payment: After making the payment ...