Chowly Integration
Subscribe and Configure
in Back Office
To get started with this integration, an OLO add-on license is required. Please ensure that the OLO web order license is purchased and Enabled under the Account's License Settings.
- Note: Please ensure the Integration Hub toggle is also enabled.
Navigation: Log into Back Office. On the left-side pane,
select Home then Integration Hub.
- On
the Integration Hub page, select Browse
and Subscribe Integrations.
- Under the Online Ordering section for
Chowly select Add.
- After selecting the Terms and Conditions box at the bottom-left, click Confirm at the upper-right.
- On
the Current Integrations page: navigate to the row with Chowly,
then under the right-side Actions column select the Settings (gear) icon.
- The
Settings pop-up shows two 2 tabs: Settings
and Action.
- Under
the Settings tab:
- Enter
the Chowly API Key (provided by Chowly), which is unique for each Account.
- Set
the Store Delivery Time (the estimated arrival time for a Chowly
customer’s order).
- When
the API Key and Delivery Time have been set, click Save.
- Under the Action tab, you can set the order platform price level for menu price level, and modifiers percentage. Click Save to save your changes. Then, click Publish Menu to reflect these changes in Chowly. If you do not set the order platform price level directly, simply click Publish Menu to publish the Store's Menu Items to Chowly.
- If you click the Cancel button, you are redirected to the Current Integrations page.
Things to Consider Before Publishing Menu Items to Chowly
To Hide any Menu Item(s)
in Online Ordering:
- Select
the Store in BO.
- Navigate
to: Products/Items > Products/Items.
- Under
the Menu Items tab: select the Menu Item’s corresponding three
dots (•••) button under Actions then select Edit.
- On
the Update Menu Item page:
- Under
the Visibility section (it can be selected on the right-side pane)
- Ensure
the Hide Menu Item in Online Order toggle is enabled (set to YES).
- Then
press Update at the top-right.
- After
Update is selected, navigate to the store’s Chowly integration
and select Publish. The item(s) selected to be hidden during Online
Ordering will not be visible in Chowly.
- Any
changes to the menu items should first be published to POS and in online order
before syncing to Chowly.
Orders Received Through Chowly
When an online order is received through an Online
Ordering Platform, this order will be sent to Chowly which will push
this order to our POS. Once it’s accepted on iPad and POS, the acknowledgment
will be sent.
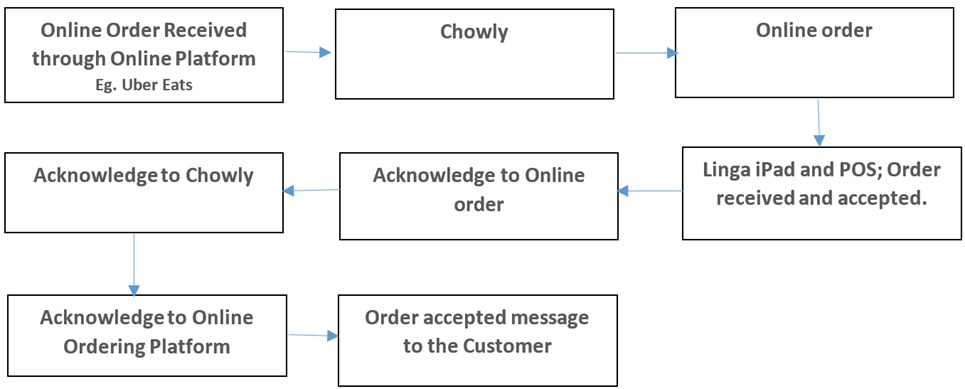
- Once an online order is placed through the Third-Party (Chowly Partners), Chowly will transmit this Order to our Linga POS system.
- Through LINGA, the Order is confirmed by the Store within 30 seconds.
- When the Order is received through Chowly, it will simultaneously be directly sent to the Kitchen for preparation as well as on the Active Order page in POS.
- If an Estimated Time is configured in Back Office or Online Order Admin will be sent to the online ordering platform via Chowly.
Notes:
- After creating new menu items or making any changes to existing ones, you should publish them by clicking the green Publish button at the top-right of the screen
- The Web Order service toggle must be enabled under POS settings to receive orders in the POS system
- Future orders are held within the Chowly system, until the calculated time (60 mins) required for order preparation before the promised time, and it will be directly sent to the Kitchen for preparation. The same order will be in Active Order page in POS simultaneously.
- Discounts will not be applicable for Chowly. When attempting to apply a discount, the message ‘You will not be able apply discount for this order since its from online aggregator’ appears.
- Since the check cannot be altered in Chowly - gift cards, tax exempt, open item, and gratuity options are also disabled.
- Manual cancellation of an Online Order is not allowed in Chowly. Here: the Void button will be disabled, so manual cancellation cannot be performed. When attempting to Void a Chowly order, the message ‘You will not be able to void this order since its from online aggregator’ appears. Only an Automatic Online Ordering Cancellation can take place when the POS is offline for more than 20 mins.
Serving Size
- Only one Serving Size will apply to one Menu Item. Multiple serving sizes cannot be added for a single item.
- To add another Serving Size for a particular menu item, create a new Menu Item with another serving size
- When menu item has multiple serving sizes, delete those serving sizes for that Menu Items and enter the amount as $0. Then you will be able to create those serving sizes in the Mandatory Modifier screen. While creating the modifier you can provide the price of the modifier, and this will be displayed when you choose this item. When a menu item already has a modifier, then this cannot take place.
Sort Menu Config
- When you want to align/sort/order the Categories in the Ordering Platform:
- In Back Office (BO) settings, select the Sort Menu Config option (with a Store selected in BO, select Products/Items > Sort Menu Config)
- Arrange the Categories as needed by clicking-and-dragging.
- When the Categories are arranged, click Publish The arranged categories will be published in Online order by clicking Publish Your Menu Changes in POS
- After this click on the Publish Menu Items in the Chowly integration in Store Settings to display on the ordering platform. The Categories will be listed in Alphabetical order by default.
- Available and Restriction Time will not be applicable in Chowly. The timing will be displayed based on the Store’s Opening and Closing Hours. A Menu Item can be restricted by enabling the toggle Hide Menu Item in Online Order.
- Suspend Until - This feature is currently not available, as per LINGA BO operations.
Modifiers
- Below are the modifier changes being made specifically for Chowly.
- Modifier groups must be unique for mandatory & optional (E.g. Modifier group A cannot be available in both mandatory & optional. It can be either in mandatory or optional)
- You can add the same modifier to different groups of mandatory modifiers.
- Included Modifiers will not apply to Chowly. Included modifiers being added to an order will be based on the store to decide.
- Minimum and Maximum will be applied to mandatory modifiers. For optional modifiers the Minimum will be 0 and Maximum will be the number of modifiers in that group.
- Example: if there are 3 modifiers in Modifier Group A and 2 modifiers in Modifier Group B, the Maximum Quantity will be 5.
- Service Type - Phone Order ToGo / Delivery (only for Chowly).
Editing an Order
- Whenever any Order (sale) takes place:
- It appears as a line item in the New tab.
- Select the Check and then click on Edit.
- You will not be able to add menu items once the order is received through Chowly. If attempting to edit the order by adding a menu item, the system will not allow you to add the menu item and the error message ‘You will not be able modify this order since its from online aggregator’ appears.
- You can select Payment. When the payment is made through online payment gateway then the due balance will be 0, and you can click Submit. This will close the Check and then the Check will be moved to the Closed tab.
- Note: Cash transactions are disabled by default in Chowly. Only Card payments will be accepted.
Related Articles
POS: Chowly Integration
You can connect a restaurant's or business' internal systems (such as point-of-sale systems, inventory management, or kitchen display systems) with third-party online ordering and delivery platforms (e.g., Uber Eats, DoorDash, GrubHub) via Chowly's ...Chowly Integration User Guide
Subscribe and Configure in Back Office (BO) Navigation: Log into BO and select a Store, then select Marketplace On the Marketplace page, select Browse and Subscribe Integrations On the Integrations page, select the corresponding Add button for Chowly ...POS: Phone / Web Orders - Third Party Integration Differences
Uber Eats, Deliverect, or Chowly Accounts with 3rd party ordering that has been integrated with the POS will see an additional Ready button in the bottom navigation. This button is to notify the 3rd party drivers that the order is ready for pick up ...Magento Integration
Magento Integration – User Manual PLEASE READ THIS MANUAL BEFORE INTEGRATING MAGENTO WITH THE POS APPLICATION TO ENSURE THE SYNCHRONIZATION PROCESS RUNS SMOOTHLY. See the attached file for a copy of this manual, which includes screenshots for a ...Wix Integration Manual
Wix Integration – User Manual PLEASE READ THIS MANUAL BEFORE INTEGRATING WIX WITH THE POS APPLICATION TO ENSURE THESYNCHRONIZATION PROCESS RUNS SMOOTHLY. See the attached file for a copy of this manual, which includes screenshots for a visual ...