How to Link Your Receipt Printer
LingaPOS App>Operation>Hardware Settings
o Key in your 4 digit PIN number configured in the Back Office
o
Press the button

o
Click on
the tab on the left Navigation Panel
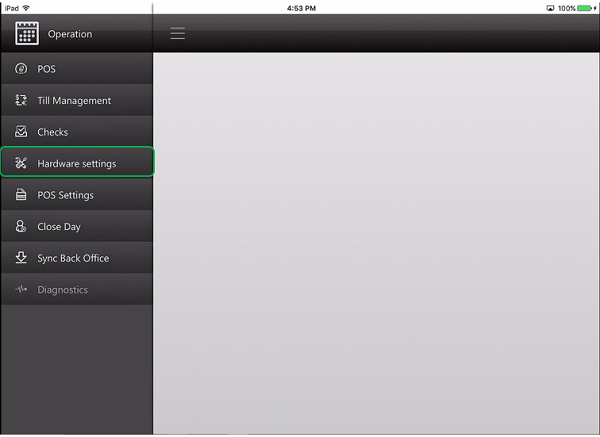
If you have Bluetooth printer:
o Click on Printer Settings
o Click on the BT Printer Type dropdown and choose Benseron
o Select an available printer from the list (Note: You may have to scroll down to see the printers)
o You should then see the printer status as Connected in the Connected Bluetooth Printer box
If you have an IP based printer connected
via an Ethernet cable:
o Click on Printer Settings and verify the following under the SELECT A RECEIPT PRINTER:
§ Receipt Printer should show the correct IP that you entered when setting up the printer in the back office
§ Receipt Printer should have a green ● Online next to it
§ Receipt Printer should have a red check mark to the far right
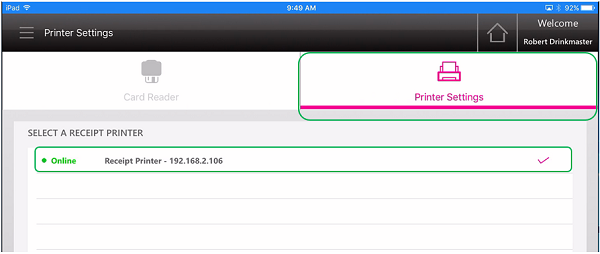
o
Press 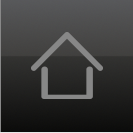 to
get back to the main login screen
to
get back to the main login screen
Related Articles
Adding a Receipt Printer
Adding a Receipt Printer to the Back Office: Select “Settings”, “Printer Configuration”, “Receipt Printers” Select “+Receipt Printer” Type in the IP address from the ticket and press “Update”Itemized Receipt
Requirement: An option to print the itemized receipt should be included. Implementation in Back Office: Page Navigation: My Stores >> Settings >> Printers >> Receipt Printer. A new toggle option “Enable Itemized Receipt” should be included in the ...Add a Receipt Printer
Epson TM-M30 IP Connection
Note: This information is available in a Word document and PDF file at the bottom of the page. Plug in network Cable press the paper feed button the turn the power on You will see the ! display on the screen release the feed button. Press the ...Label Printer TM-L90 Utility Link
TM-L90 Utility Link