How to Navigate Linga POS Menu
LingaPOS App>Login>POS
o Key in your 4 digit PIN number configured in the Back Office
o
Press the button
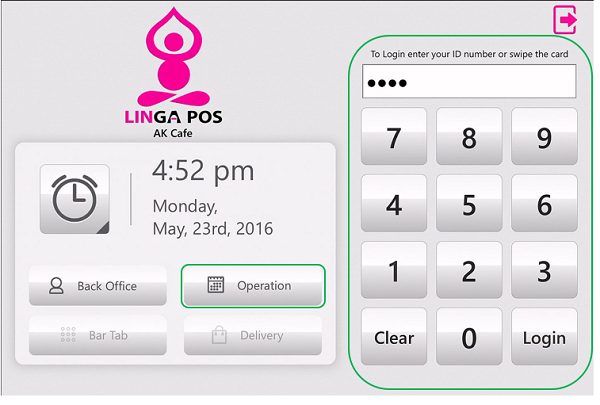
o Menu and Retail Item Categories will be displayed across the top of the POS screen
o
You can
click on the button if there are more Categories
then will fit across the top
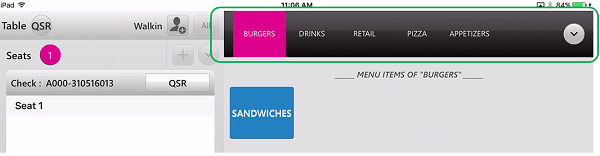
o If you click on a Category with Sub Categories, they will be displayed below
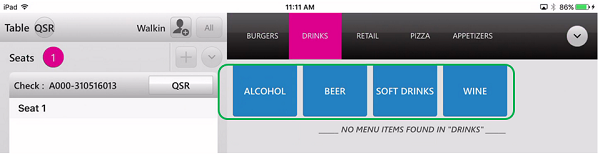
o Menu and Retail Items will be displayed under the Categories and Subcategories
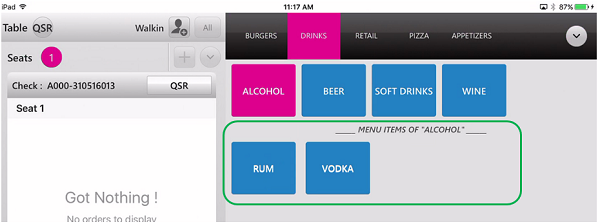
o To add a Menu Item or Retail Item to the Order screen, just click on the item and it will appear in the Order screen to the left
o If the item has modifiers, LingaPOS will take you through each Optional and Mandatory Modifier sequentially as well as any applicable Prefixes based upon how the item was configured in the back office
o
When you are finished selecting all the
Modifiers and Prefixes click
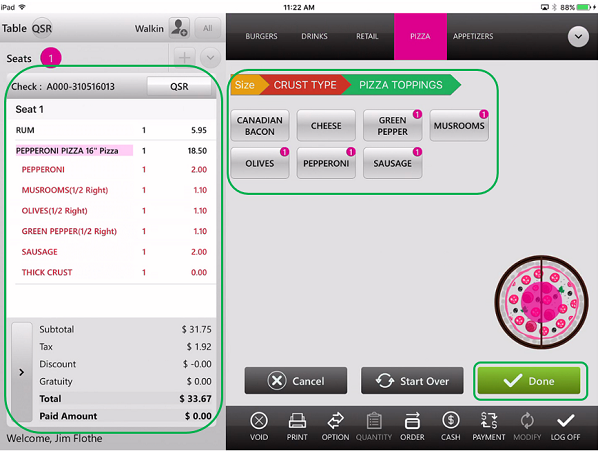
o Once
all items have been selected, press the 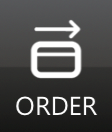 button
on the bottom to send to the kitchen printer (if applicable)
button
on the bottom to send to the kitchen printer (if applicable)
o If
you only take cash, press the 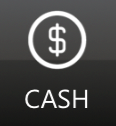 button on the bottom of the screen to complete
the sale
button on the bottom of the screen to complete
the sale
o If
you take multiple forms of payment, press the 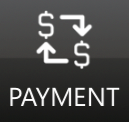 button on the bottom of the screen to complete
the sale
button on the bottom of the screen to complete
the sale
o o Press
the 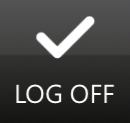 button
on the bottom of the screen if you are done taking orders
button
on the bottom of the screen if you are done taking orders
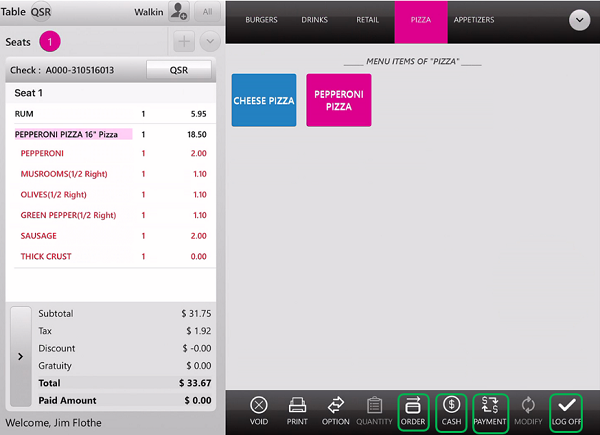
Related Articles
How to use Spreadsheet to Program your menu on Linga POS
Spreadsheet to Program MenuHow to Navigate Linga Menu
Linga Settings
To edit Linga settings, navigate to: Settings -> Store -> Settings (Top Menu) Log Off After Each Sale - Once payment is accepted on the check it will log that user off and require reentry of passcode to place next order. This setting is ...Configure CAS SCALE SW RS 10 or SW RS 20 for Linga POS
Check AttachmentLinga Printer Compatibility
• We offer full support for printers available on our shopping website. They have all been tested with Linga POS. • There are some other printers from Epson and Bixalon that may work with Linga, but we do not guarantee they will work. o Testing: If ...