How Do I Push Changes Made In the Back Office to the Linga POS app
This procedure must be followed every time you make a change in the Back Office
Back Office>My Stores
o
After completing changes in the Back Office, click on the 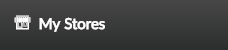 tab on the left Navigation Panel
tab on the left Navigation Panel
o Click
on the “Publish Your Menu Changes to iPad” button to the far right.
o You will see a “Store data published successfully” message.
LingaPOS App>Operation>Sync Back Office
o Key in your 4 digit PIN number configured in the Back Office
o
Press the button
o
Click on
the tab on the left Navigation Panel
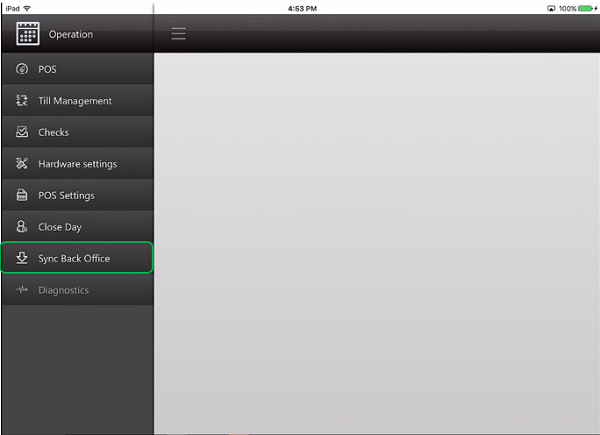
o You will then see a “Your back office is up to date” message
Related Articles
Driver App
Getting Started with Linga Driver App To use Linga Driver App, you should define at least 1 user with driver role in Linga Back Office. To do this, login to Linga Back Office and then in the left menu, navigate to User Management -> Users then ...How Do I Push Changes Made In the Back Office to the Linga POS app
Configure CAS SCALE SW RS 10 or SW RS 20 for Linga POS
Check AttachmentLinga Settings
To edit Linga settings, navigate to: Settings -> Store -> Settings (Top Menu) Log Off After Each Sale - Once payment is accepted on the check it will log that user off and require reentry of passcode to place next order. This setting is ...December 1 2020 Release
In Back Office, 1) Change in gift card activity type. A new activity type ‘Sold” need to be included for the gift card instead of issued. Supporting Document: Linga- Enhancement in Gift Card activity type. 2) User ...