Quick Start Guide
Quick Start Guide
Step 1: Sign up
Step 2: Configure the Back Office
Step 3: Setup your iPad
Install Linga POS on your iPad
Step 4: Start using Linga POS
Step 1: Sign up
o Open your internet web browser (i.e. Google Chrome, Fire Fox, Internet Explorer, ETC...)
o In the URL section of your web browser type: https://www.lingapos.com/and click the enter key on your keyboard.
o
Click on
o
Complete all the required information and the
click on the button.
o You will be automatically logged into the Back Office
Step 2: Configure the Back Office
o Click on the Settings tab on the left Navigation Panel.
o Click on the Store tab on the left Navigation Panel.
o Click on the Store Information tab on the top and fill out all relevent information.
o Click on the Settings tab on the top and fill out all relevent information.
o Click on the Store Hours tab and set business hours for each day of the week.
o Click on the Overtime Settings tab and configure Daily and/or Weekly overtime.
o Click on the Notifications Settings tab to configure staff alerts.
o Click on the Printer Configuration tab to configure all printers and receipts.
§ Front End Receipt
§ Kitchen Receipt Template
§ Email Receipt Template
§ Kitchen Printers – Make sure you enter the correct IP
§ Receipt Printers – Make sure you enter the correct IP if using a LAN printer
o Click on the User Management tab on the Navigation Panel.
o Click on the Users tab and then click on the edit button to complete the setup of the existing user.
o Click on the Roles tab and verify the access rights for each of the roles assigned to the new users. You may have to add/remove rights as necessary.
Create Your Menu
o Click on the Products/Items tab on the Navigation Panel.
o Click on the Departments tab and verify whether the existing options are sufficient. If not, you may click on the +Department button to add more. You may also edit existing options.
o Click on the Coursing tab and verify whether the existing options are sufficient. If not, you may click on the +Coursing button to add more. You may also edit existing options.
o Click on the Serving Size Levels tab and verify whether the existing options are sufficient. If not, you may click on the +Serving Size Level button to add more. You may also edit existing options.
o Click on the Taxes tab and then edit the existing tax rate or click on the +Tax button to add the sales tax. You may click on the +Tax button again if you have multiple taxes.
o Click on the Categories tab and verify whether the existing options are sufficient. If not, you may click on the +Category button to add more. You may also edit existing options.
§ Click on the Sort Category button to choose the order that the categories will appear in the LingaPOS iPad application.
o Click on the Sub Categories tab if you wish to add Sub Categories. Click on the +Sub Category button to create a Sub Category.
o Click on the Modifiers tab to create modifiers for your menu items. The Modifiers MUST be created before the Modifier Groups. Click on the +Modifer button to create a Modifier.
o Click on the Modifier Group tab to create Modifier Groups to assign the Modifiers to. Click on the +Modifer Group button to create a Modifier Group.
o Click on the Product/Items tab to create Menu Items. Click on the +Menu Item button to create a Menu Item or on the +Retail Item to create a Retail Item. Complete each of the required fields under the Basic Details and then move across the progress bar on the top. This is where you will attach the Modifiers/Modifier Groups that you created earlier.
o Click on the My Stores tab on the Navigation Panel.
o Click
on the Publish Your Menu Changes to iPad button to the far right.
o You will see a “Store data published successfully” message.
Step 3: Setup your iPad
o Open the App Store on your iPad.
o Search for Linga Point of Sale in the top right Search box.
o Click
on the button next to the LingaPOS app to
download.
o Click
on the button next to the LingaPOS app to
download.
o Enter
your email address and password that was used to create your LingaPOS account
and click 
o Key
in your 4 digit Pin number that you created under the User Management section
and press the clock button.
If you did not change your PIN, the default is “1234”. You should
receive a “Success Clocked-in” message.
o Key
in your 4 digit Pin number and press the button.
o While
still on the Operation screen, click on the tab.
o Perform the following for LAN Printers:
§ Select Printer Settings
§ Receipt Printer should show the correct IP that you entered when setting up the printer in the back office
§ Receipt Printer should have a green Online next to it
§ Receipt Printer should have a red check mark to the far right
o Perform the following for Bluetooth Printers:
§ Click on BT Printer Type under Select a Blutooth Printer
§ Choose BLE
§ One or more printers should pop up named printer001, printer002, etc.
§ Make a selection by touching the printer
§ Printer selected should move up to Connected Bluetooth Printer box and a receipt chit should print with a message (i.e. Connected with: Bob's iPad)
o While
still on the Operation screen, click on the tab.
o Turn on the Enable Employees to set till slider
o Turn on the Enable Cash Drop slider if applicable
§ Set First cash drop limit to what you want
§ Set Second cash drop limit to what you want
o Click
on the Save Changes button
Step 4: Start using LingaPOS
o From
the main login screen, key in your 4 digit Pin number and press the button.
o Make your selections beginning with the Category buttons across the top.
o Ling POS will guide you through each of the modifier selections that you created in the back office for the menu items.
o If
the item has modifiers, you will need to press the button to move on.
o Once
all items have been selected, press the 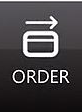 button
on the bottom to send to the kitchen printer (if applicable).
button
on the bottom to send to the kitchen printer (if applicable).
o If
you only take cash, press the 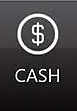 button on the bottom of the screen to complete
the sale.
button on the bottom of the screen to complete
the sale.
o If
you take multiple forms of payment, press the 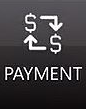 button on the bottom of the screen to complete
the sale.
button on the bottom of the screen to complete
the sale.
o Press
the 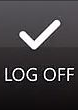 button
on the bottom of the screen if you are done taking orders.
button
on the bottom of the screen if you are done taking orders.
o While
still on the Operation screen, click on the 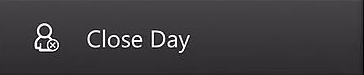 tab.
tab.
o Click
on the button.
You will receive a “Cashier Out Successfully” message.
o Click
on the 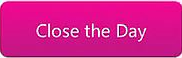 button.
You will receive a “Close Day Successfully” message.
button.
You will receive a “Close Day Successfully” message.
Related Articles
Kitchen Display System Quick Start
Regular Bar vs Quick Bar
Regular Bar Tab (Quick Bar is DISABLED): After completing the order in “BarTab” select “Finish” This will bring you directly to the “Bar Tab” screen, it will give you a list of all the bar tabs that are active, from here you can make a new tab or ...Start / Close Till
How to Start the Till: Log in with ID number and select “Operation” Select “Till Management” Select “Set Till” Insert the amount of money you would like in the Till and press “Continue” Screen shows Till that is Active How to Close a Till: Select the ...Quick Pre-Auth Guide
How to Enable and Use Pre Auth To enable zero-dollar pre-auth in the back office Go to Settings>Store>Settings Scroll down to enable pre-auth, then turn it on Set default pre-auth amount to $0.00 Turn off extended Pre-Auth amount Click update Push ...PayPal User Guide
Venmo and PayPal are two of the most popular digital wallet payment platforms that can be used to send and receive money to and from. This document describes the configuration and working of PayPal and Venmo payments.